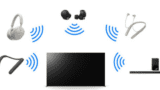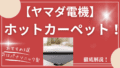テレビ録画用ハードディスクは、専用レコーダーよりも低価格で買えるのが魅力ですね!
テレビに内蔵されているHDDの容量が足りなくなっても、使える容量をすぐに増やせるのは魅力的です。
本記事では、フナイテレビと外付けHDDの接続方法や、いくつかのトラブル時の対処法などご説明しています。
フナイテレビ外付けHDDが認識しない場合
フナイテレビの外付けHDDが認識しない場合は、下記のことを再度ご確認ください。
USB1端子以外に接続すると、接続した機器やテレビの故障の原因となります。
フナイテレビと外付けHDDの接続方法
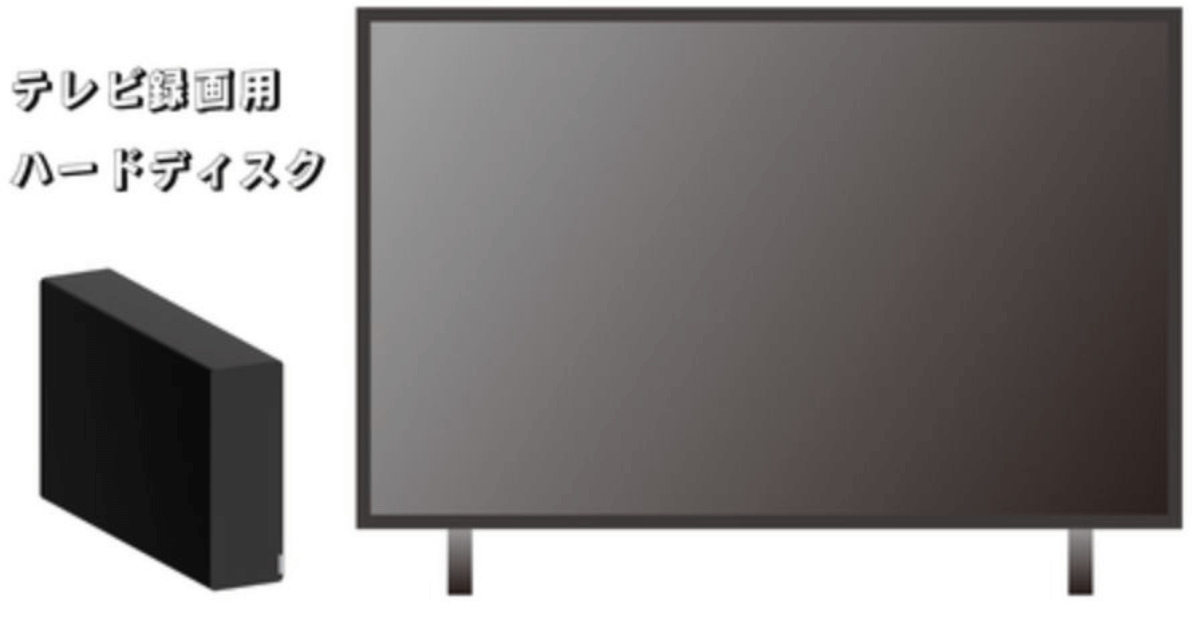
フナイテレビと外付けHDDの接続方法や認識されない、録画できない時の対処法、初期化の手順やおすすめ商品なども必見!
お手持ちのフナイテレビが、外付けHDDに対応している機種かどうか確認してから接続を始めます。
確認はこちらから↓

USBハードディスクへつなごう!
それでは、フナイテレビをUSBハードディスクに接続する方法をご説明します。
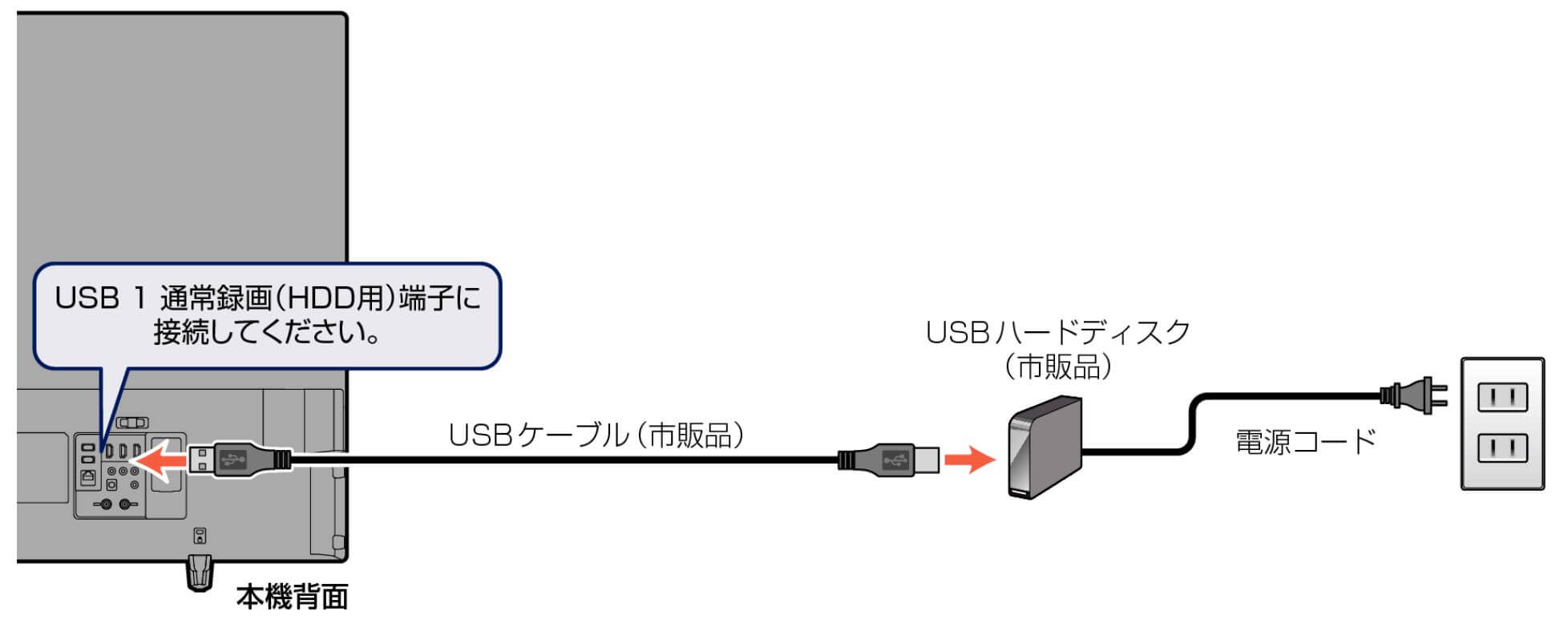
フナイテレビ外付けHDD接続方法
- USBハードディスクをUSB1通常録画(HDD用)端子に接続
- USBハードディスクの電源をオンにする
- フナイテレビの電源をオンにする
USBハードディスクの登録
USBハードディスクを通常録画用として登録する必要があります。
- ホームから歯車マークを選択
- 「テレビの設定」→「USBハードディスク設定」選んで「決定」
- 「未登録」と表示されている行を選び「決定」
- 「USB-HDDを本機に登録する」
- 確認画面が2回表示されるので、「はい」を選択
- 「USBハードディスク名を設定する」の「はい」か「いいえ」を選択
- 「はい」の場合、USBハードディスク名を入力
- 「いいえ」の場合、登録を完了して放送画面に戻る
フナイテレビ外付けHDDが録画できない場合
フナイテレビの外付けHDDが録画できない場合、まずは、外付けHDDの電源を切ったり、コンセントを抜いたりしてみましょう。
テレビから外付けHDDとつながっているUSBケーブルも、一旦抜いてみると良いですね。
詳しくは下記からどうぞ!↓
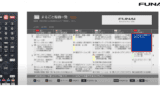
フナイテレビ外付けHDDを初期化するには?
USBハードディスクの登録解除をすると、録画したデータは全て消えてしまいます。
消えても問題ないデータであることを確認してから初期化を試みましょう。
- ホームを押して「設定する」
- 「機能設定」「接続機器設定」「USB-HDD設定」を選択し「決定」を押す
- 「通常録画用」「USB-HDD登録設定」を選択し「決定」を押す
- 登録を解除したいUSBハードディスクを選択し「決定」を押す
- 「USB-HDDの登録を解除する」を選択し「決定」を押す
- 確認画面が2回表示されるので「はい」を選択し「決定」を押す
- 設定終了後「戻る」を押す

フナイテレビ外付けHDDはバッファローがおすすめ!
BUFFALO(バッファロー)の外付けハードディスクは、フナイテレビでも録画可能です。
バッファローは、ハードディスクの中でも知名度が高く、メーカー保証も1年ついています。
口コミでも。予想以上に音が静か、耐久性もあると評判が良いです。
BUFFALO(バッファロー)の外付けハードディスクのお買い求めはこちらから!↓
フナイテレビハードディスク内蔵

ヤマダ電機のフナイテレビ
フナイテレビには、ハードディスク内臓の機種があります。
- 8040⇒2TB+2TB(まるごと録画)
- 7040⇒2TB
- Q540⇒1TB
- 5040⇒1TB
ハードディスク内蔵テレビならば、すぐに録画ができますよ!
USBハードディスクがなくても、テレビがご自宅に届いたその日から、好きな番組を録画することができるので楽です。
- 2TB⇒BS4K・110度CS4K放送:約132時間、地デジ放送:約258時間
- 1TB⇒BS4K・110度CS4K放送:約65時間、地デジ放送:約127時間
もちろん、USBハードディスクにも対応しています。
ハードディスクの故障・修理はこちらから
ヤマダ電機では、FUNAIテレビ専用・無料 長期保証がついており、故障や修理も受け付けています。
まずは、お電話かメールで問い合わせてみましょう。
さいごに
フナイテレビには、HDD内臓機種も販売されていますが、USBハードディスクを接続すると、より録画できる容量が増えるので、もっとテレビライフをエンジョイできますね!